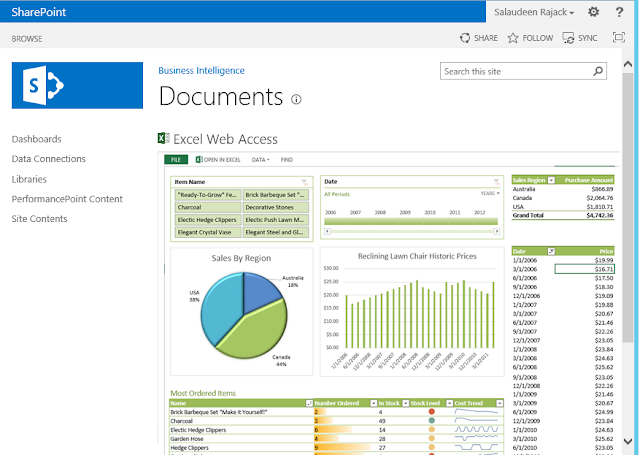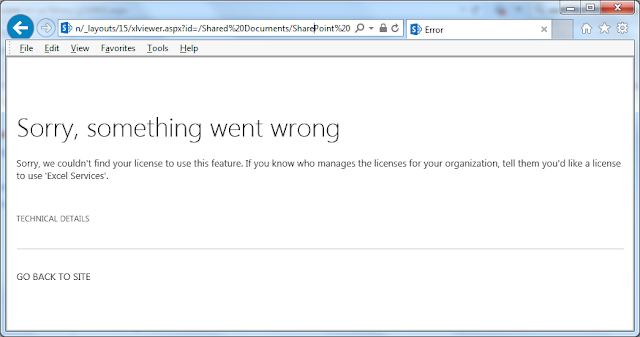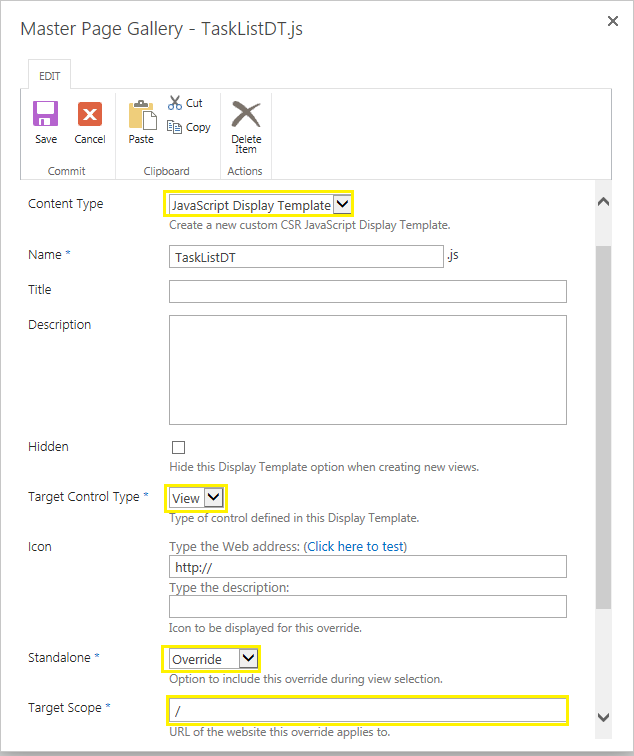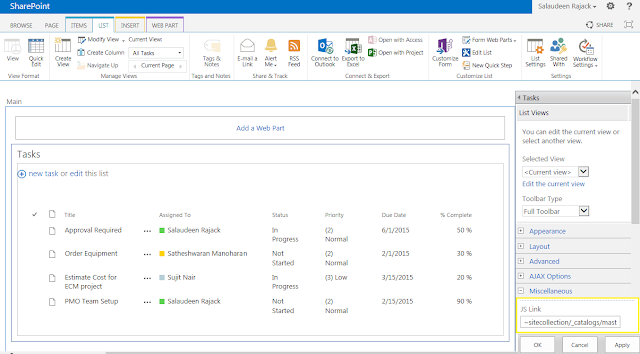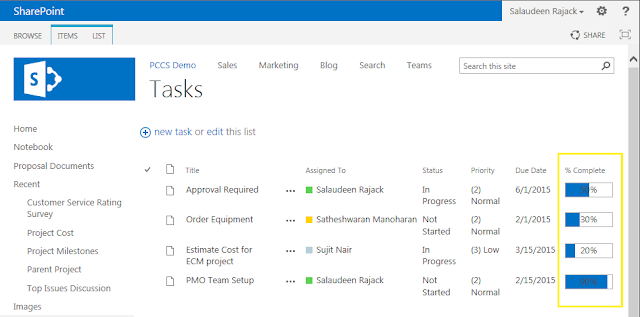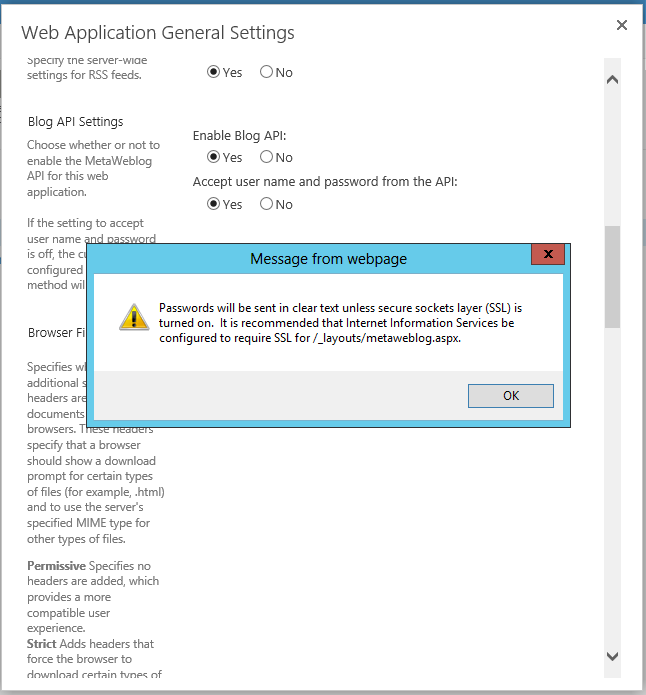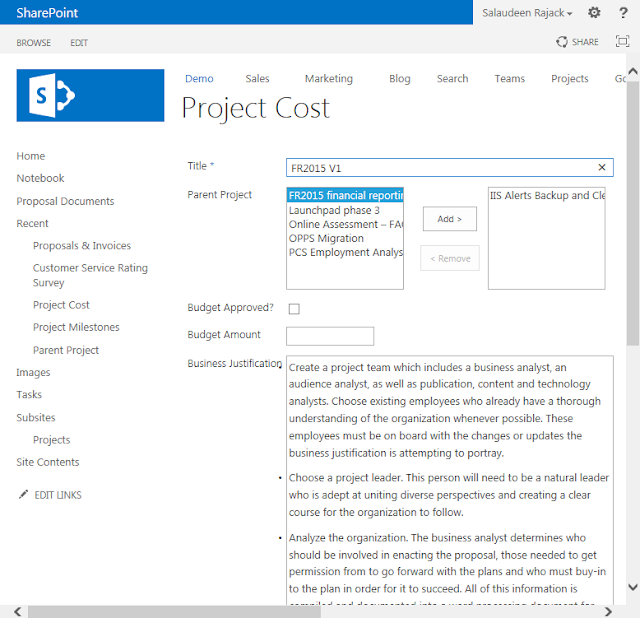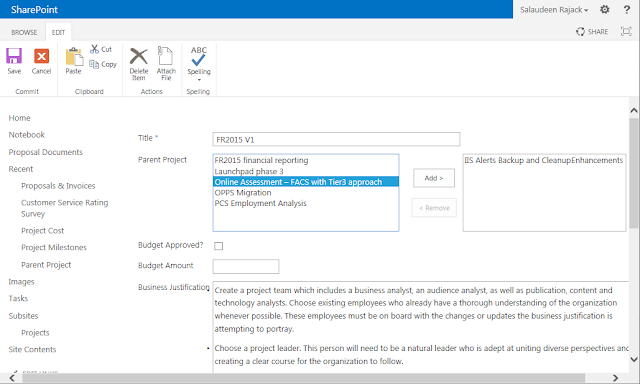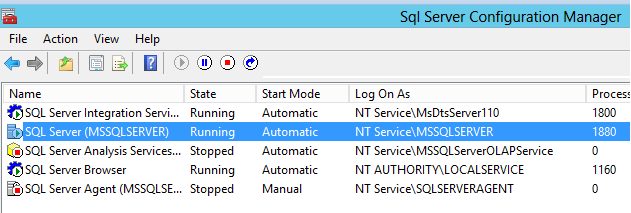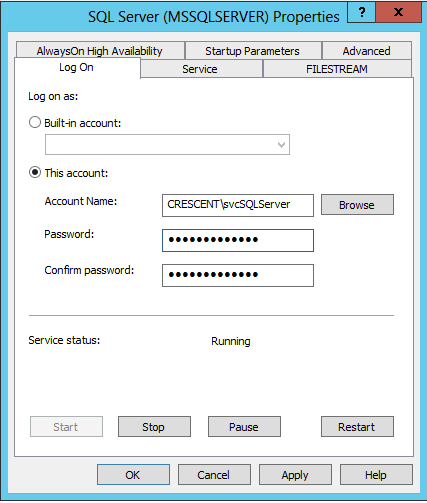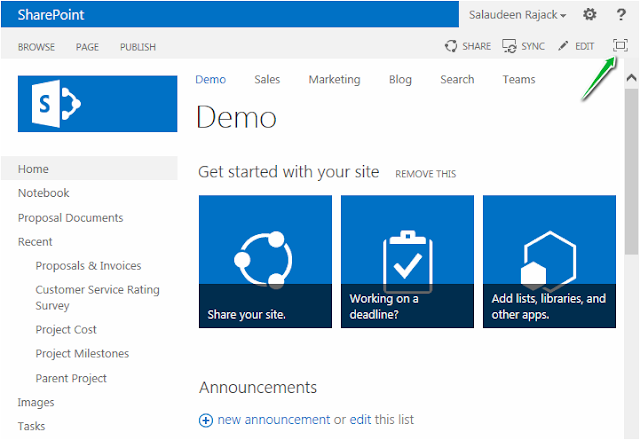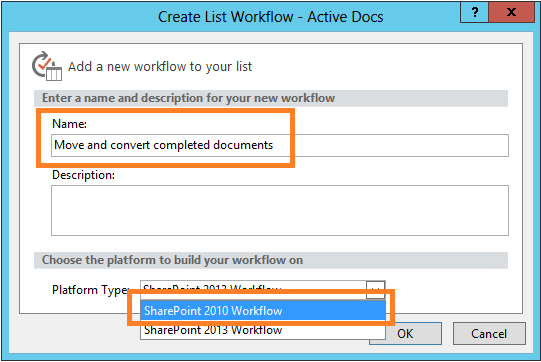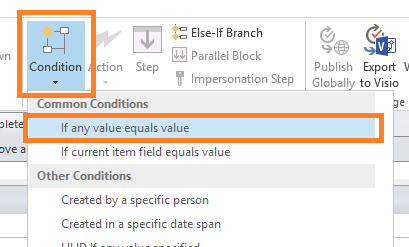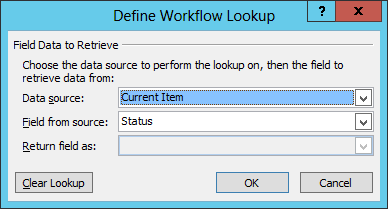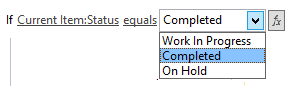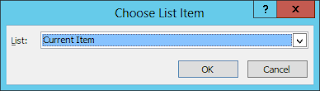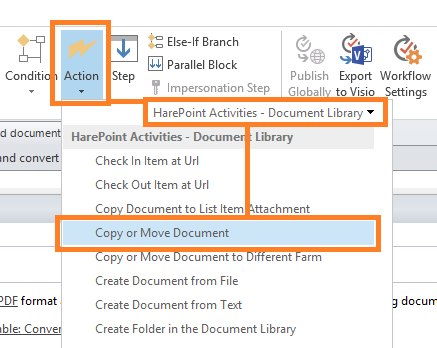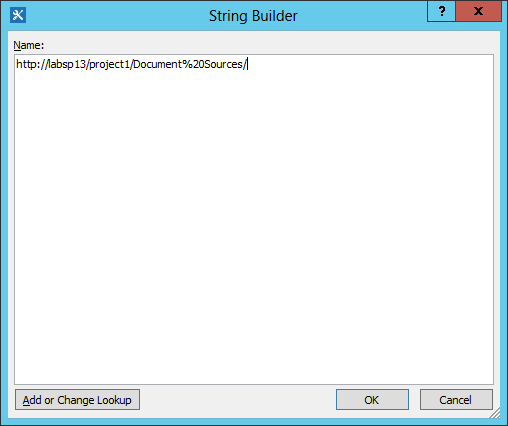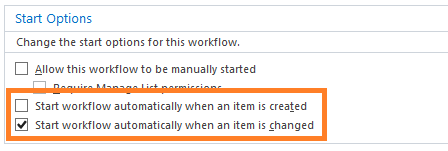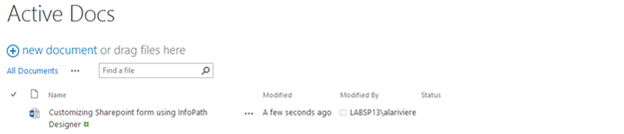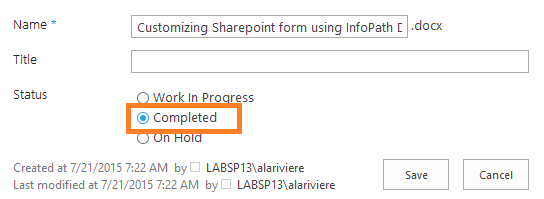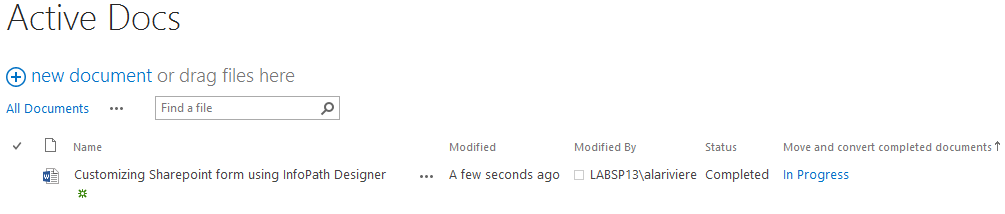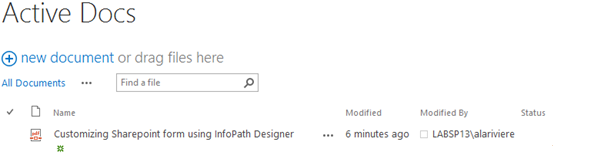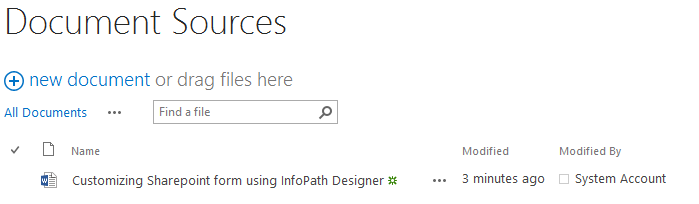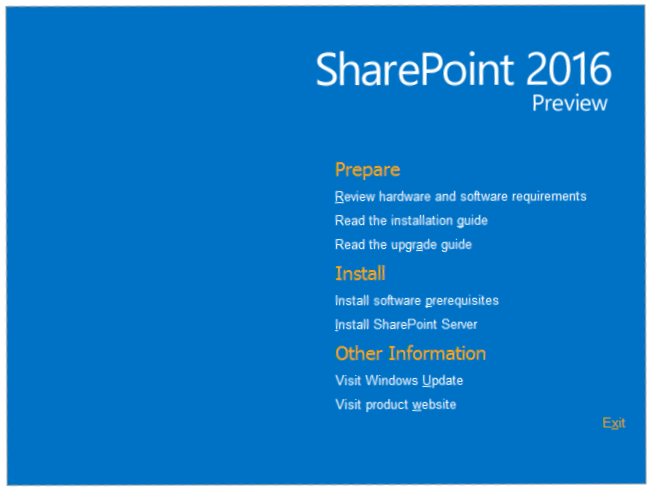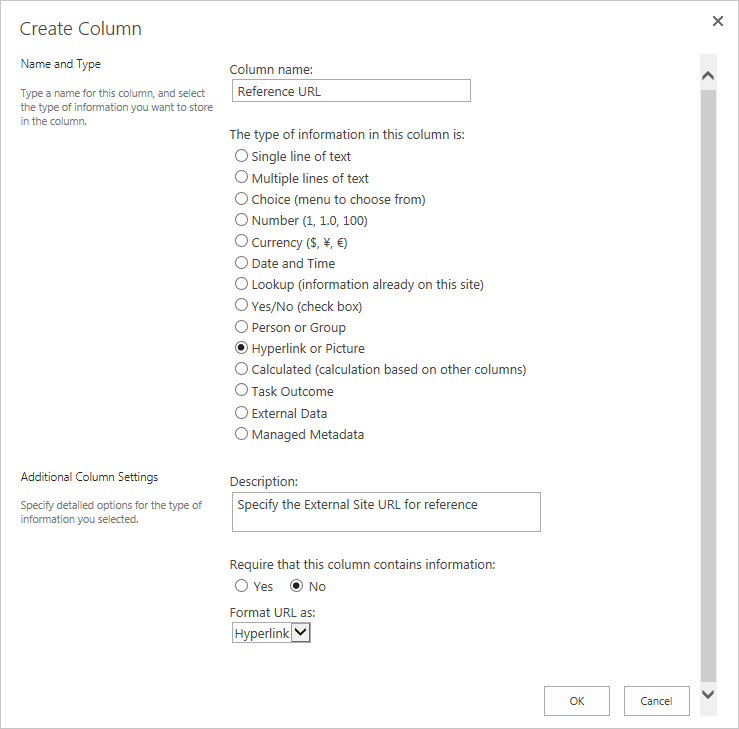To determine SharePoint edition installed , use this PowerShell script:
Please note, You'll always get "SharePoint Foundation" as installed product along with all other SharePoint products such as "SharePoint Server 2013 Enterprise". Also, Office Web Apps doesn't work as its installed separately from SharePoint server farm.
Related posts:
![]()
Add-PSSnapin Microsoft.SharePoint.PowerShell -ErrorAction SilentlyContinue
#Hashtable to define Installed product from its GUID
#Based on: https://msdn.microsoft.com/en-us/library/office/jj659075.aspx and
#https://msdn.microsoft.com/en-us/library/ff721969.aspx
$SharePointProducts = @{
"BEED1F75-C398-4447-AEF1-E66E1F0DF91E" = "SharePoint Foundation 2010"
"1328E89E-7EC8-4F7E-809E-7E945796E511" = "Search Server Express 2010"
"B2C0B444-3914-4ACB-A0B8-7CF50A8F7AA0" = "SharePoint Server 2010 Standard Trial"
"3FDFBCC8-B3E4-4482-91FA-122C6432805C" = "SharePoint Server 2010 Standard"
"88BED06D-8C6B-4E62-AB01-546D6005FE97" = "SharePoint Server 2010 Enterprise Trial"
"D5595F62-449B-4061-B0B2-0CBAD410BB51" = "SharePoint Server 2010 Enterprise"
"BC4C1C97-9013-4033-A0DD-9DC9E6D6C887" = "Search Server 2010 Trial"
"08460AA2-A176-442C-BDCA-26928704D80B" = "Search Server 2010"
"84902853-59F6-4B20-BC7C-DE4F419FEFAD" = "Project Server 2010 Trial"
"ED21638F-97FF-4A65-AD9B-6889B93065E2" = "Project Server 2010"
"926E4E17-087B-47D1-8BD7-91A394BC6196" = "Office Web Companions 2010"
"35466B1A-B17B-4DFB-A703-F74E2A1F5F5E" = "Project Server 2013"
"BC7BAF08-4D97-462C-8411-341052402E71" = "Project Server 2013 Preview"
"C5D855EE-F32B-4A1C-97A8-F0A28CE02F9C" = "SharePoint Server 2013"
"CBF97833-C73A-4BAF-9ED3-D47B3CFF51BE" = "SharePoint Server 2013 Preview"
"B7D84C2B-0754-49E4-B7BE-7EE321DCE0A9" = "SharePoint Server 2013 Enterprise"
"298A586A-E3C1-42F0-AFE0-4BCFDC2E7CD0" = "SharePoint Server 2013 Enterprise Preview"
"D6B57A0D-AE69-4A3E-B031-1F993EE52EDC" = "Microsoft Office Web Apps Server 2013"
"9FF54EBC-8C12-47D7-854F-3865D4BE8118" = "SharePoint Foundation 2013"
}
#Get currently installed product's GUID
$InstalledProducts = (Get-SPFarm).Products
#Determine the product edition based on GUID from the HASH Table
$InstalledProducts | ForEach-Object { write-host $SharePointProducts.Get_Item($_.GUID) }
Please note, You'll always get "SharePoint Foundation" as installed product along with all other SharePoint products such as "SharePoint Server 2013 Enterprise". Also, Office Web Apps doesn't work as its installed separately from SharePoint server farm.
Related posts:
- How to Find Installed SharePoint Build Version
- Determine the Installed SharePoint Edition: Standard or Enterprise