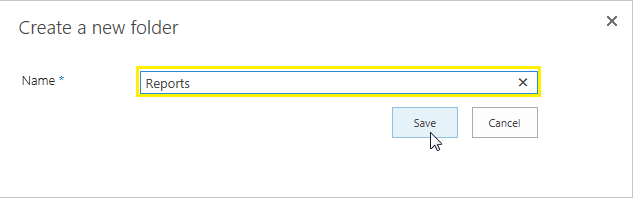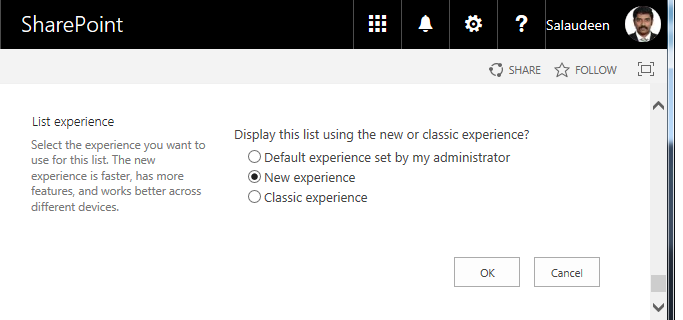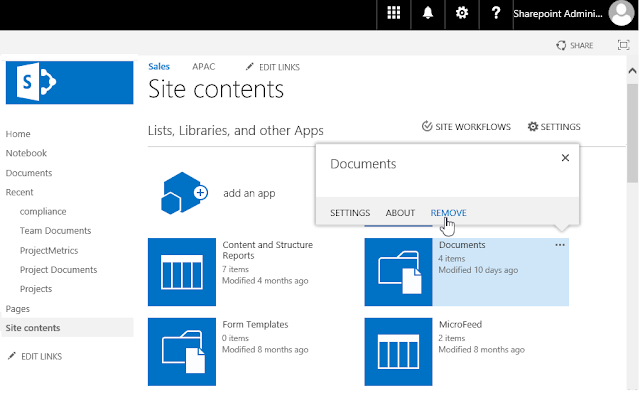The Search Service Application in SharePoint provides search functionality, as its name implies. We have to use PowerShell scripts to configure search service application from SharePoint 2013 on wards as there is no user interface to configure the Search topology from SharePoint Central Admin - although we can create new search service application instance.
Configuring SharePoint 2016 Search Service Application for Multi-Server Farm:
While my earlier article addresses
How to create search service application in SharePoint 2013 - Single Server farm, for Standalone SharePoint 2013 or SharePoint 2016 installations, In a production environment we may have to distribute and load balance search components to different servers in a multi-server farm.
Here is the proposed Farm search topology in high level:
I've the below servers in my SharePoint 2016 environment using Shared MinRoles:
- Web Front End + Distributed Cache Servers - 2
- Application + Search Servers - 2
Since we'll be using multiple servers in SharePoint farm, we can add Redundancy, Performance, and Reliability to the search application by splitting the six search components (Admin, Crawl, Content Processing, Indexing, Analytics, and Query Processing) among them. Also, we will configure two index partitions to ensure both servers have a replica of the search index.
PowerShell to Configure Search Service Application in SharePoint 2016:Modifications to the search topology requires a decent understanding of SharePoint search topology as well as PowerShell. Here is the PowerShell script to create search service application in a multi-server SharePoint 2016 environment. You can add or modify the topology components according to your environment. Lets take an example. In my case we've two SharePoint Search App Servers to host all search components. Creating search service application for SharePoint 2016 involves these steps at high level:
- Creating Managed account, application pool for search service application.
- Creating SharePoint Search Service Application & Proxy
- Starting Search service instance on all servers participating search topology
- Creating an Search Topology and adding Search components and then Activating the search topology
Create Search Service Application using PowerShell:Here is the PowerShell script to create SharePoint 2016 search service application.
Copy-Paste this script to PowerShell ISE or any other PowerShell editor (PowerGUI?), set the configuration parameters according to your environment and run one step at a time!
Create folders for Index Location & Replica Location (as in variables: $PrimaryIndexLocation & $ReplicaIndexLocation) on all servers which are hosting search topology index components, prior running the main script!
#Set the primary and replica index locations
$PrimaryIndexLocation = "D:\SearchIndex"
$ReplicaIndexLocation = "E:\SearchIndexReplica"
#Prepare Index Locations
Remove-Item -Recurse -Force -LiteralPath $PrimaryIndexLocation -ErrorAction SilentlyContinue
MKDIR -Path $PrimaryIndexLocation -Force
Remove-Item -Recurse -Force -LiteralPath $ReplicaIndexLocation -ErrorAction SilentlyContinue
MKDIR -Path $ReplicaIndexLocation -Force
PowerShell Script to Configure Search Service Application in SharePoint 2016:Add-PSSnapin Microsoft.SharePoint.PowerShell -ErrorAction SilentlyContinue
#Region Config_Parameters
#Settings for Search Service Application
$SearchServiceApplicationName = "Search Service Application"
$SearchServiceApplicationProxyName = "Search Service Application Proxy"
$SearchAppPoolAccount = "Crescent\SP16_Services"
$SearchDatabaseServer = "SP16_SQL"
$SearchServiceApplicationDatabase = "Crescent_Search_ServiceApp"
$SearchAppPoolName = "Service Application App Pool"
#Farm Server topology: App with Search role: 2
$SearchAppServer1 = "SP16-APPSrv01"
$SearchAppServer2 = "SP16-APPSrv02"
#Set the primary and replica index locations
$PrimaryIndexLocation = "D:\SearchIndex"
$ReplicaIndexLocation = "E:\SearchIndexReplica"
#EndRegion
#*** Step 1: Create Managed Account, Service Application Pool for Search Service Application ****
#Check if Managed account is registered already
Write-Host -ForegroundColor Yellow "Checking if the Managed Accounts already exists..."
$SearchAppPoolAccount = Get-SPManagedAccount -Identity $SearchAppPoolAccount -ErrorAction SilentlyContinue
If ($SearchAppPoolAccount -eq $null)
{
Write-Host "Please Enter the password for the Service Account..."
$AppPoolCredentials = Get-Credential $SearchAppPoolAccount
$SearchAppPoolAccount = New-SPManagedAccount -Credential $AppPoolCredentials
write-host "Managed Account has been Created!" -ForegroundColor Green
}
#Try to Get the existing Application Pool
Write-Host -ForegroundColor Yellow "Checking if the App Pool already exists..."
$SearchServiceAppPool = Get-SPServiceApplicationPool -Identity $SearchAppPoolName -ErrorAction SilentlyContinue
#If Application pool Doesn't exists, Create it
if ($SearchServiceAppPool -eq $Null)
{
$SearchServiceAppPool = New-SPServiceApplicationPool -Name $SearchAppPoolName -Account $SearchAppPoolAccount
write-host "Created New Service Application Pool!" -ForegroundColor Green
}
#*** Step 2: Start Search Service Instances on required servers ***
Write-host "Starting Service Instances..." -ForegroundColor Green
#Search App Server 1
$SearchAppInstance1 = Get-SPEnterpriseSearchServiceInstance $SearchAppServer1
if(-not($SearchAppInstance1.Status -eq "Online"))
{
Write-Host -ForegroundColor Yellow "Starting Search Service instance on $SearchAppServer1..." -NoNewline
$SearchAppInstance1 | Start-SPEnterpriseSearchServiceInstance
while ($SearchAppInstance1.Status -ne "Online")
{
Write-Host -ForegroundColor Green "." -NoNewline
Start-Sleep -Seconds 5
$SearchAppInstance1 = Get-SPEnterpriseSearchServiceInstance $SearchAppServer1
}
Write-Host -ForegroundColor Green "Started Search Service instance on $SearchAppServer1"
}
Start-SPEnterpriseSearchQueryAndSiteSettingsServiceInstance $SearchAppServer1 -ErrorAction SilentlyContinue
#Search App Server 2
$SearchAppInstance2 = Get-SPEnterpriseSearchServiceInstance $SearchAppServer2
if(-not($SearchAppInstance2.Status -eq "Online"))
{
Write-Host -ForegroundColor Yellow "Starting Search Service instance on $SearchAppServer2..." -NoNewline
$SearchAppInstance2 | Start-SPEnterpriseSearchServiceInstance
while ($SearchAppInstance2.Status -ne "Online")
{
Write-Host -ForegroundColor Green "." -NoNewline
Start-Sleep -Seconds 5
$SearchAppInstance2 = Get-SPEnterpriseSearchServiceInstance $SearchAppServer2
}
Write-Host -ForegroundColor Green "Started Search Service instance on $SearchAppServer2"
}
Start-SPEnterpriseSearchQueryAndSiteSettingsServiceInstance $SearchAppServer2 -ErrorAction SilentlyContinue
#*** Step 3: Create Search Service Application and proxy****
Write-host "Creating Search Service Application..." -ForegroundColor Yellow
# Get the Search Service Application
$SearchServiceApplication = Get-SPEnterpriseSearchServiceApplication -Identity $SearchServiceApplicationName -ErrorAction SilentlyContinue
# Create the Search Service Application, If it doesn't exists!
if(!$SearchServiceApplication)
{
$SearchServiceApplication = New-SPEnterpriseSearchServiceApplication -Name $SearchServiceApplicationName -ApplicationPool $SearchServiceAppPool -DatabaseServer $SearchDatabaseServer -DatabaseName $SearchServiceApplicationDatabase
write-host "Created New Search Service Application" -ForegroundColor Green
}
#Get the Search Service Application Proxy
$SearchServiceAppProxy = Get-SPEnterpriseSearchServiceApplicationProxy -Identity $SearchServiceApplicationProxyName -ErrorAction SilentlyContinue
# Create the Proxy, If it doesn't exists!
if(!$SearchServiceAppProxy)
{
$SearchServiceAppProxy = New-SPEnterpriseSearchServiceApplicationProxy -Name $SearchServiceApplicationProxyName -SearchApplication $SearchServiceApplication
write-host "Created New Search Service Application Proxy" -ForegroundColor Green
}
#*** Step 4: Create New Search Topology and add components to it
Write-Host -ForegroundColor Yellow "Creating Search Service Topology..."
# Create New Search Topology
$SearchTopology = New-SPEnterpriseSearchTopology -SearchApplication $SearchServiceApplication
#Admin Component:App 01 & 02
New-SPEnterpriseSearchAdminComponent -SearchTopology $SearchTopology -SearchServiceInstance $SearchAppInstance1
New-SPEnterpriseSearchAdminComponent -SearchTopology $SearchTopology -SearchServiceInstance $SearchAppInstance2
#Content Processing:App 01 & 02
New-SPEnterpriseSearchContentProcessingComponent -SearchTopology $SearchTopology -SearchServiceInstance $SearchAppInstance1
New-SPEnterpriseSearchContentProcessingComponent -SearchTopology $SearchTopology -SearchServiceInstance $SearchAppInstance2
#Analytics processing:App01 & 02
New-SPEnterpriseSearchAnalyticsProcessingComponent -SearchTopology $SearchTopology -SearchServiceInstance $SearchAppInstance1
New-SPEnterpriseSearchAnalyticsProcessingComponent -SearchTopology $SearchTopology -SearchServiceInstance $SearchAppInstance2
#Crawl components:App 01 & 02
New-SPEnterpriseSearchCrawlComponent –SearchTopology $SearchTopology -SearchServiceInstance $SearchAppInstance1
New-SPEnterpriseSearchCrawlComponent –SearchTopology $SearchTopology -SearchServiceInstance $SearchAppInstance2
#Query processing: App 01 & 02
New-SPEnterpriseSearchQueryProcessingComponent -SearchTopology $SearchTopology -SearchServiceInstance $SearchAppInstance1
New-SPEnterpriseSearchQueryProcessingComponent -SearchTopology $SearchTopology -SearchServiceInstance $SearchAppInstance2
#Create Index Components : App 01 & 02
#Two index partitions and replicas for each partition
New-SPEnterpriseSearchIndexComponent –SearchTopology $SearchTopology -SearchServiceInstance $SearchAppInstance1 -RootDirectory $PrimaryIndexLocation -IndexPartition 0
New-SPEnterpriseSearchIndexComponent –SearchTopology $SearchTopology -SearchServiceInstance $SearchAppInstance2 -RootDirectory $ReplicaIndexLocation -IndexPartition 0
New-SPEnterpriseSearchIndexComponent –SearchTopology $SearchTopology -SearchServiceInstance $SearchAppInstance2 -RootDirectory $PrimaryIndexLocation -IndexPartition 1
New-SPEnterpriseSearchIndexComponent –SearchTopology $SearchTopology -SearchServiceInstance $SearchAppInstance1 -RootDirectory $ReplicaIndexLocation -IndexPartition 1
#Activate the Toplogy for Search Service
$SearchTopology.Activate() # Or Use: Set-SPEnterpriseSearchTopology -Identity $SearchTopology
#Remove all inactive topologies
$InactiveTopologies = Get-SPEnterpriseSearchTopology -SearchApplication $SearchServiceApplication | Where {$_.State -ne "Active"}
$InactiveTopologies | Remove-SPEnterpriseSearchTopology -Confirm:$false
Write-Host -ForegroundColor Green "Search Service Application has been created. Please start a Full Crawl!"
Once everything is setup, You can see the Search topology visually from SharePoint Central Administration site.
Scale-out SharePoint 2016 Search to Multiple Servers:The above script is for SharePoint farm with two "Application with Search" Server. What if your SharePoint farm has more than two app servers, say Four?
Best Practice: Assign Query and Index components together in the same server(s) and place remaining components to other Search App servers.
Also, in the script do below changes: Farm Topology Section, include two more servers: Say, App03 and App04
#Farm Server topology: App+Search: 4
$SearchAppServer1 = "Cre-SP16App01"
$SearchAppServer2 = "Cre-SP16App02"
$SearchAppServer3 = "Cre-SP16App03"
$SearchAppServer4 = "Cre-SP16App04"
Start Service instances on app servers 3 & 4 :
#Search App Server 3
$SearchAppInstance3 = Get-SPEnterpriseSearchServiceInstance $SearchAppServer3
if(-not($SearchAppInstance3.Status -eq "Online"))
{
Write-Host -ForegroundColor Yellow "Starting Search Service instance on $SearchAppServer3..." -NoNewline
$SearchAppInstance3 | Start-SPEnterpriseSearchServiceInstance
while ($SearchAppInstance3.Status -ne "Online")
{
Write-Host -ForegroundColor Green "." -NoNewline
Start-Sleep -Seconds 5
$SearchAppInstance3 = Get-SPEnterpriseSearchServiceInstance $SearchAppServer3
}
Write-Host -ForegroundColor Green "Started Search Service instance on $SearchAppServer3"
}
Start-SPEnterpriseSearchQueryAndSiteSettingsServiceInstance $SearchAppServer3 -ErrorAction SilentlyContinue
#Search App Server 4
$SearchAppInstance4 = Get-SPEnterpriseSearchServiceInstance $SearchAppServer4
if(-not($SearchAppInstance4.Status -eq "Online"))
{
Write-Host -ForegroundColor Yellow "Starting Search Service instance on $SearchAppServer4..." -NoNewline
$SearchAppInstance4 | Start-SPEnterpriseSearchServiceInstance
while ($SearchAppInstance4.Status -ne "Online")
{
Write-Host -ForegroundColor Green "." -NoNewline
Start-Sleep -Seconds 5
$SearchAppInstance4 = Get-SPEnterpriseSearchServiceInstance $SearchAppServer4
}
Write-Host -ForegroundColor Green "Started Search Service instance on $SearchAppServer4"
}
Start-SPEnterpriseSearchQueryAndSiteSettingsServiceInstance $SearchAppServer4 -ErrorAction SilentlyContinue
On creating Search topology: Assign Query and Index Roles to App Servers 3 and 4
#Query processing: App 03 & 04
New-SPEnterpriseSearchQueryProcessingComponent -SearchTopology $SearchTopology -SearchServiceInstance $SearchAppInstance3
New-SPEnterpriseSearchQueryProcessingComponent -SearchTopology $SearchTopology -SearchServiceInstance $SearchAppInstance4
#Create Index Components : App 03 & 04
#Two index partitions and replicas for each partition
New-SPEnterpriseSearchIndexComponent –SearchTopology $SearchTopology -SearchServiceInstance $SearchAppInstance3 -RootDirectory $PrimaryIndexLocation -IndexPartition 0
New-SPEnterpriseSearchIndexComponent –SearchTopology $SearchTopology -SearchServiceInstance $SearchAppInstance4 -RootDirectory $ReplicaIndexLocation -IndexPartition 0
New-SPEnterpriseSearchIndexComponent –SearchTopology $SearchTopology -SearchServiceInstance $SearchAppInstance4 -RootDirectory $PrimaryIndexLocation -IndexPartition 1
New-SPEnterpriseSearchIndexComponent –SearchTopology $SearchTopology -SearchServiceInstance $SearchAppInstance3 -RootDirectory $ReplicaIndexLocation -IndexPartition 1
![]()
![]()
![sharepoint online create folder powershell sharepoint online create folder powershell]()