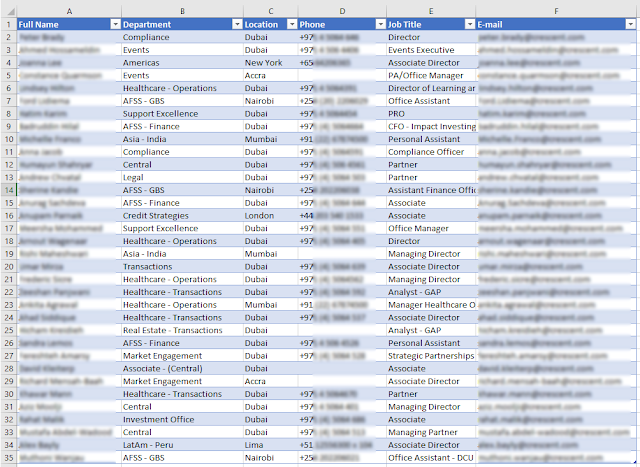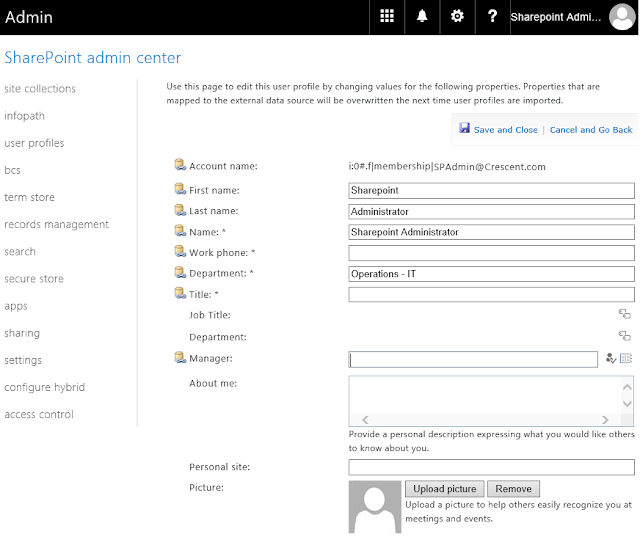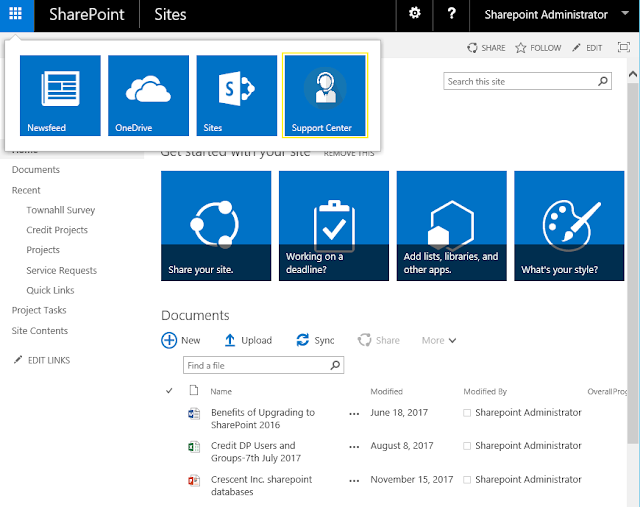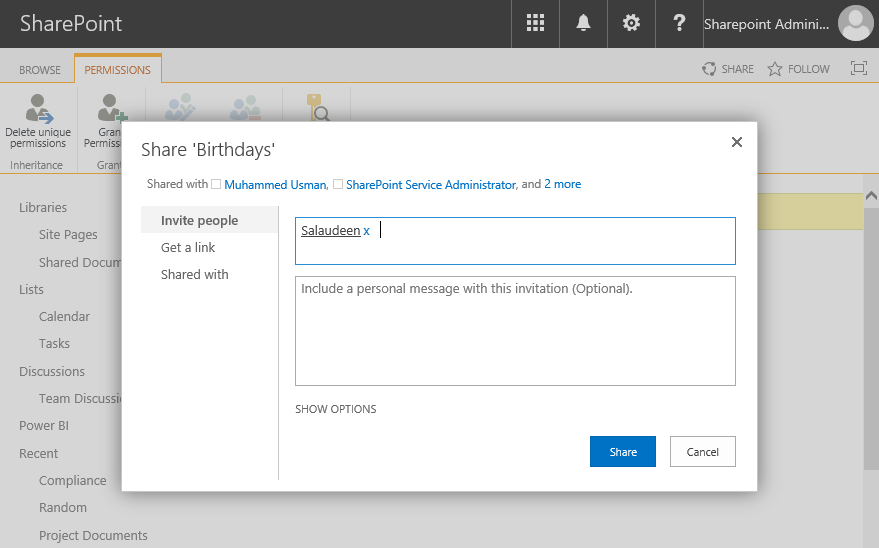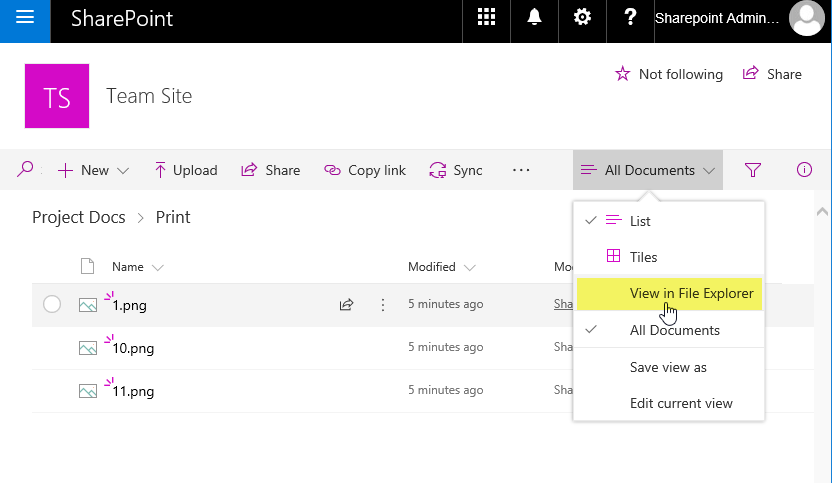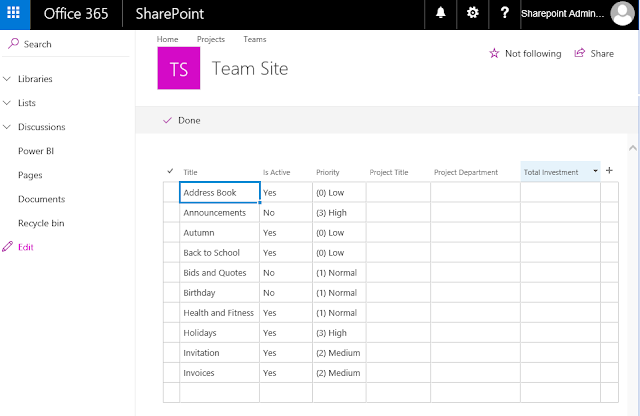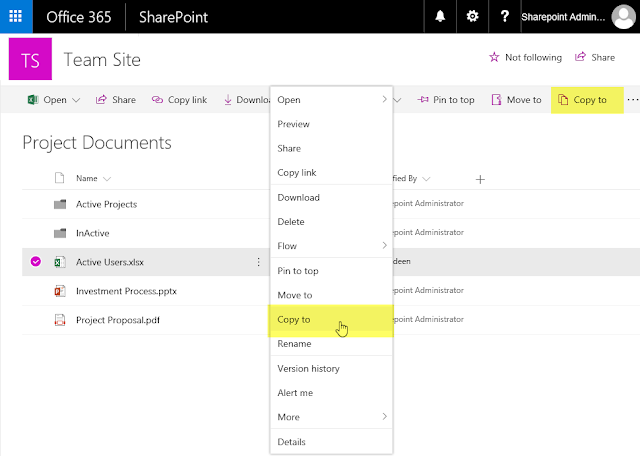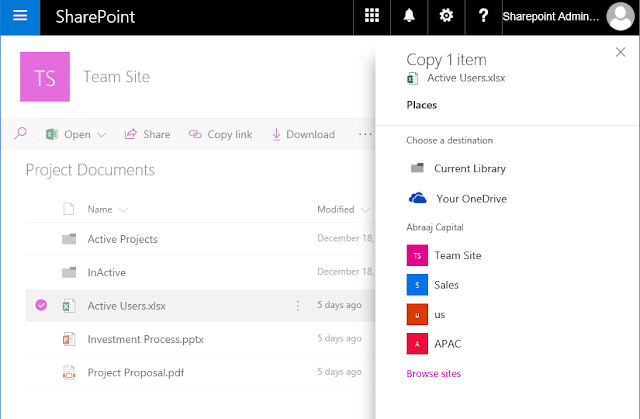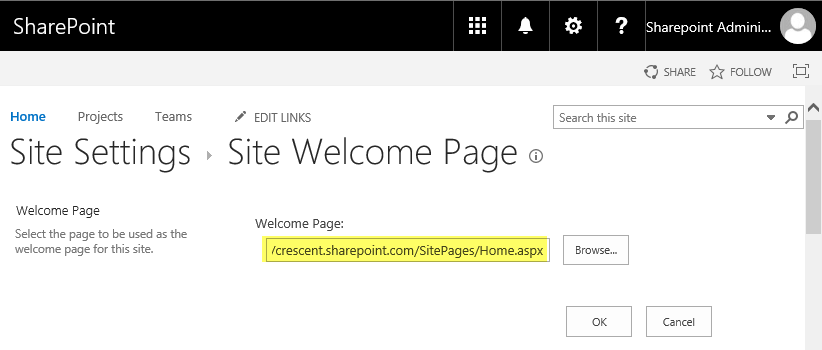Requirement: Export all versions of SharePoint Online List Items to CSV (Excel) file.
PowerShell to Extract and Export List Item's Version History to CSV File:
This script produces a CSV file with version data such as:
![]()
Important: This script works ONLY on CSOM version 16.1.6906.1200 or Later! Download the latest version of CSOM SDK from https://www.microsoft.com/en-us/download/confirmation.aspx?id=42038
PowerShell to Extract and Export List Item's Version History to CSV File:
#Load SharePoint CSOM Assemblies
Add-Type -Path "C:\Program Files\Common Files\Microsoft Shared\Web Server Extensions\16\ISAPI\Microsoft.SharePoint.Client.dll"
Add-Type -Path "C:\Program Files\Common Files\Microsoft Shared\Web Server Extensions\16\ISAPI\Microsoft.SharePoint.Client.Runtime.dll"
Function Export-VersionHistory()
{
param
(
[Parameter(Mandatory=$true)] [string] $SiteURL,
[Parameter(Mandatory=$true)] [string] $ListName,
[Parameter(Mandatory=$true)] [string] $CSVFile
)
Try {
#Delete the Output report file if exists
if (Test-Path $CSVFile) { Remove-Item $CSVFile }
#Get Credentials to connect
$Cred= Get-Credential
$Credentials = New-Object Microsoft.SharePoint.Client.SharePointOnlineCredentials($Cred.Username, $Cred.Password)
#Setup the context
$Ctx = New-Object Microsoft.SharePoint.Client.ClientContext($SiteURL)
$Ctx.Credentials = $Credentials
#Get the List
$List = $Ctx.Web.Lists.GetByTitle($ListName)
$Ctx.Load($List)
$Ctx.ExecuteQuery()
#Get all items
$Query = [Microsoft.SharePoint.Client.CamlQuery]::CreateAllItemsQuery()
$ListItems = $List.GetItems($Query)
$Ctx.Load($ListItems)
$Ctx.ExecuteQuery()
#Array to hold result
$VersionHistoryData = @()
#Iterate throgh each item
Foreach ($Item in $ListItems)
{
write-host "Processing Item:" $item.id -f Yellow
#Get all versions of the list item
$Versions = $Item.versions
$ctx.Load($Versions)
$Ctx.ExecuteQuery()
If($Versions.count -gt 0)
{
#Iterate each version
Foreach($Version in $Versions)
{
#Get the Creator object of the version
$CreatedBy = $Version.createdby
$Ctx.Load($CreatedBy)
$Ctx.ExecuteQuery()
#Send Data to object array
$VersionHistoryData += New-Object PSObject -Property @{
'Item ID' = $Item.ID
'Title' = $Version.FieldValues["Title"]
'Version Label' = $Version.VersionLabel
'Version ID' = ($Version.VersionId/512)
'Created On' = (Get-Date ($Version.Created) -Format "yyyy-MM-dd/HH:mm:ss")
'Created By' = $CreatedBy.Email
}
}
}
}
#Export the data to CSV
$VersionHistoryData | Export-Csv $CSVFile -Append -NoTypeInformation
write-host -f Green "Version History Exported Successfully to:" $CSVFile
}
Catch {
write-host -f Red "Error Exporting version History to CSV!" $_.Exception.Message
}
}
#Set parameter values
$SiteURL="https://crescent.sharepoint.com"
$ListName="Projects"
$CSVFile="C:\Temp\VersionHistory.csv"
#Call the function to generate version History Report
Export-VersionHistory -SiteURL $SiteURL -ListName $ListName -CSVFile $CSVFile
This script produces a CSV file with version data such as:
- Version Label,
- Version ID
- When the version was created
- Who created the version
- Title field value of the version (You can add any additional field too!)