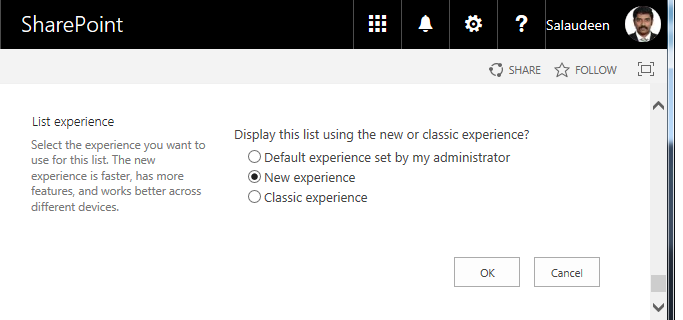SharePoint Online's new list experience provides faster and easier user interface to lists and libraries. You can switch between classic & new experiences in SharePoint online by simply changing list settings.
To change list or library to new modern user interface:
To: New list experience in SharePoint online
How about setting the default option for all New Lists?
To set list experience for new lists, you can specify this option globally using using SharePoint Admin Center. Here is how:
PowerShell script to Switch UI experience of a List or Library in SharePoint Online:
On any existing SharePoint online lists and libraries, you can switch the UI experience either using SharePoint web UI method as explained above or with below PowerShell script.
SharePoint online new experience not working?
In some cases, even after you changed the list experience settings from list settings, you will be still getting the same UI. This is because of the browser cookie! To fix the problem, simple clear your browse cookie and reload the page. (To be specific, the cookie is called "spInu" with a value of 0!)![]()
To change list or library to new modern user interface:
- Go to List or Library settings >> Click on "Advanced Settings"
- Scroll down to the bottom, and from "List experience" section, Select "New experience" option and hit OK.
To: New list experience in SharePoint online
How about setting the default option for all New Lists?
To set list experience for new lists, you can specify this option globally using using SharePoint Admin Center. Here is how:
- Navigate to your SharePoint Admin Center(typically: https://YOURCOMPANY-admin.sharepoint.com/)
- Click on "Settings" from the Left navigation
- On the Setting page, under "SharePoint list and libraries experience" section, Select the appropriate option, such as : Classic experience or New experience (auto detect).
PowerShell script to Switch UI experience of a List or Library in SharePoint Online:
On any existing SharePoint online lists and libraries, you can switch the UI experience either using SharePoint web UI method as explained above or with below PowerShell script.
#Load SharePoint CSOM Assemblies
Add-Type -Path "C:\Program Files\Common Files\Microsoft Shared\Web Server Extensions\16\ISAPI\Microsoft.SharePoint.Client.dll"
Add-Type -Path "C:\Program Files\Common Files\Microsoft Shared\Web Server Extensions\16\ISAPI\Microsoft.SharePoint.Client.Runtime.dll"
##Variables for Processing
$SiteUrl = "https://crescent.sharepoint.com/sites/sales"
$ListName= "Project Documents"
$UserName="salaudeen@crescent.com"
$Password ="Password goes here"
#Setup Credentials to connect
$Credentials = New-Object Microsoft.SharePoint.Client.SharePointOnlineCredentials($UserName,(ConvertTo-SecureString $Password -AsPlainText -Force))
Try {
#Set up the context
$Context = New-Object Microsoft.SharePoint.Client.ClientContext($SiteUrl)
$Context.Credentials = $credentials
#Get the document library
$List = $Context.web.Lists.GetByTitle($ListName)
#Set list properties
$List.ListExperienceOptions = "NewExperience" #ClassicExperience or Auto
$List.Update()
$context.ExecuteQuery()
Write-host "UI experience updated for the list!" -ForegroundColor Green
}
catch {
write-host "Error: $($_.Exception.Message)" -foregroundcolor Red
}
SharePoint online new experience not working?
In some cases, even after you changed the list experience settings from list settings, you will be still getting the same UI. This is because of the browser cookie! To fix the problem, simple clear your browse cookie and reload the page. (To be specific, the cookie is called "spInu" with a value of 0!)