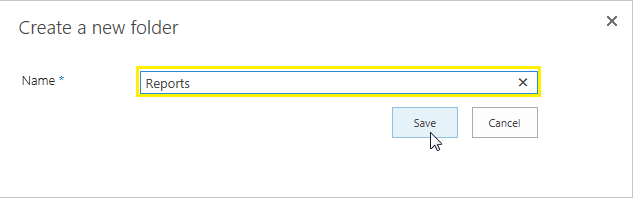Create folder in SharePoint Online document library
Folders are used to organize files in SharePoint, similar to what we do in our computer. You can add a folder to SharePoint online list or library by following below steps.
How to Create a folder in SharePoint Online?
To create a folder in SharePoint online, Follow these steps:
How to Enable the "New Folder" option?
What if the New Folder option is grayed out? If the New Folder button isn't available, you can enable it.
SharePoint Online: Create Folder using PowerShell-CSOM:
Lets create folder in SharePoint document library using PowerShell.
Create Sub-Folder at given path using PowerShell:
We can add a folder or sub-folder to any existing library or folder using PowerShell.
![]()
Folders are used to organize files in SharePoint, similar to what we do in our computer. You can add a folder to SharePoint online list or library by following below steps.
How to Create a folder in SharePoint Online?
To create a folder in SharePoint online, Follow these steps:
- Login to your SharePoint online site, Navigate to your document library in which you want to create a folder.
- On the ribbon, click on Files tab (Items tab, if its a list, instead of library)
- Click New Folder
- In the Create A New Folder window, enter the folder name and click Save!
![sharepoint online create folder powershell sharepoint online create folder powershell]()
How to Enable the "New Folder" option?
What if the New Folder option is grayed out? If the New Folder button isn't available, you can enable it.
- Navigate to the List or Library setting >> click Advanced settings.
- In the Folder section, Click "Yes" option to Make "New Folder" option available.
- Click OK to save your changes.
SharePoint Online: Create Folder using PowerShell-CSOM:
Lets create folder in SharePoint document library using PowerShell.
#Load SharePoint CSOM Assemblies
Add-Type -Path "C:\Program Files\Common Files\Microsoft Shared\Web Server Extensions\16\ISAPI\Microsoft.SharePoint.Client.dll"
Add-Type -Path "C:\Program Files\Common Files\Microsoft Shared\Web Server Extensions\16\ISAPI\Microsoft.SharePoint.Client.Runtime.dll"
##Variables for Processing
$SiteUrl = "https://crescent.sharepoint.com/"
$ListName="Shared Documents"
$FolderName="Reports"
$UserName="salaudeen@crescent.com"
$Password ="Password Goes here"
#Setup Credentials to connect
$Credentials = New-Object Microsoft.SharePoint.Client.SharePointOnlineCredentials($UserName,(ConvertTo-SecureString $Password -AsPlainText -Force))
Try {
#Set up the context
$Context = New-Object Microsoft.SharePoint.Client.ClientContext($SiteUrl)
$Context.Credentials = $credentials
#Get the List Root Folder
$ParentFolder=$Context.web.GetFolderByServerRelativeUrl($ListName)
#Create New Folder
$Folder = $ParentFolder.Folders.Add($FolderName)
$ParentFolder.Context.Load($Folder)
$ParentFolder.Context.ExecuteQuery()
Write-host "New Folder Created Successfully!" -ForegroundColor Green
}
catch {
write-host "Error: $($_.Exception.Message)" -foregroundcolor Red
}
Create Sub-Folder at given path using PowerShell:
We can add a folder or sub-folder to any existing library or folder using PowerShell.
#Set up the context
$Context = New-Object Microsoft.SharePoint.Client.ClientContext($SiteUrl)
$Context.Credentials = $credentials
#Create New Sub-Folder
$Folder=$Context.Web.Folders.Add("Shared Documents/Reports/V2")
$Context.Load($Folder)
$Context.ExecuteQuery()
Write-host "Folder Created at: " $Folder.ServerRelativeUrl -ForegroundColor Green