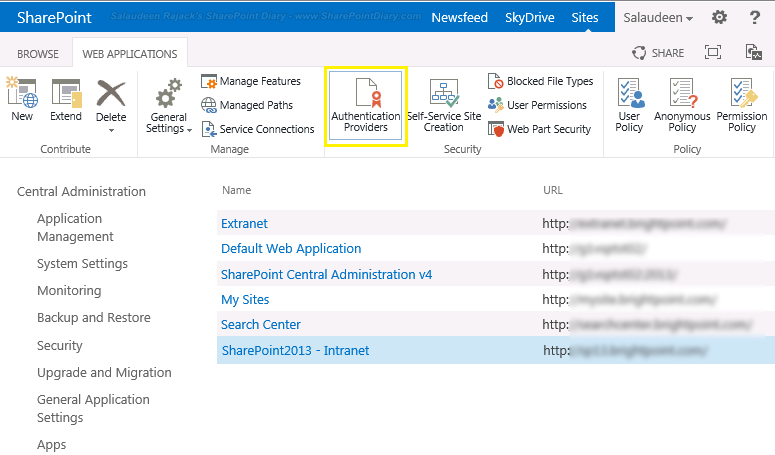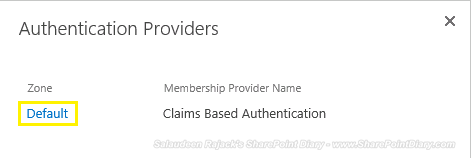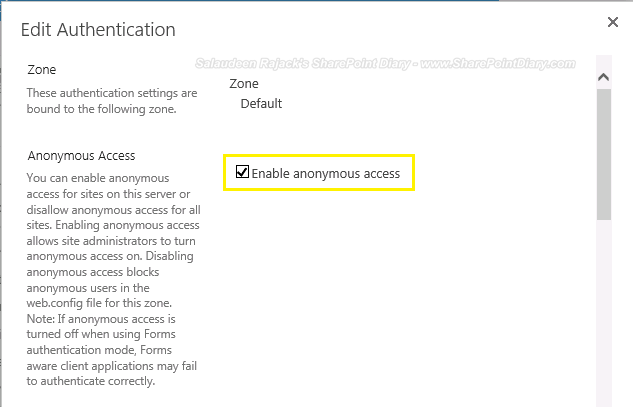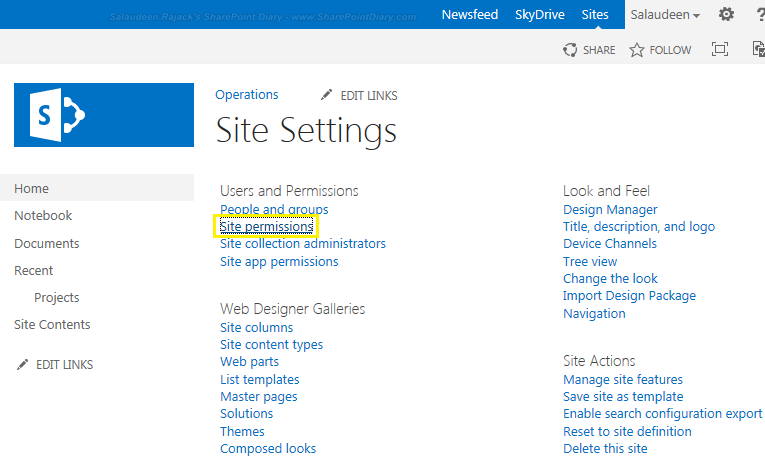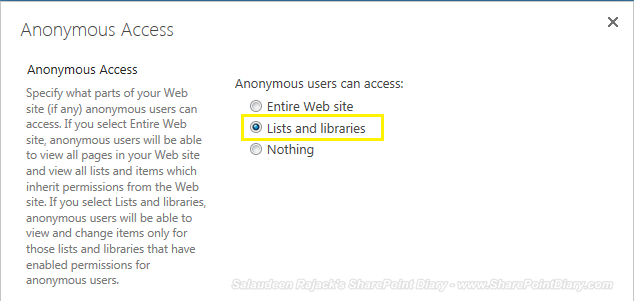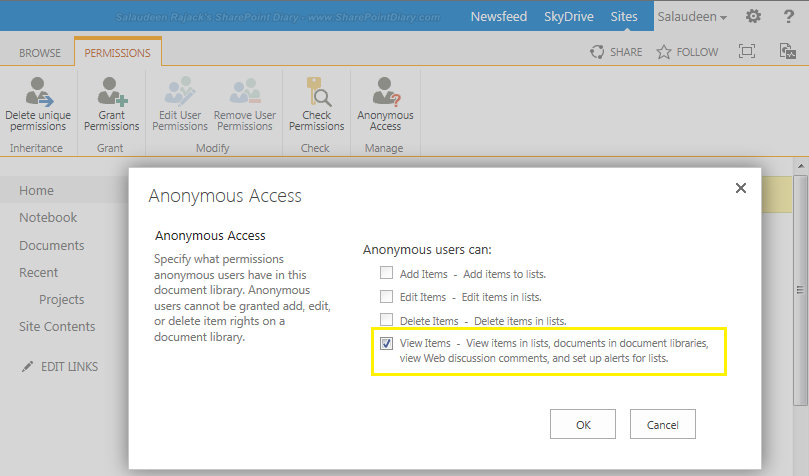Setting up anonymous access in SharePoint sites is a common task for most us, Often we do it to enable anonymous access for SharePoint 2013 for public facing sites. Lets see the steps needed to configure anonymous access in SharePoint 2013.
Enable anonymous access for SharePoint 2013 web application:
To enable anonymous access to an existing SharePoint 2013 site, we've to enable anonymous access at web application level first. Navigate to:
![]()
![]()
But wait, we are not yet done! still users may get access denied even though we enabled it at web application level!!
Enable anonymous access SharePoint 2013 site
We've just allowed anonymous access to the web application, which doesn't mean all sites under the web application automatically gets anonymous access. Proceed with the next step.
Now, you can click on
SharePoint 2013 anonymous access lists and libraries
There may be cases, where you want to enable anonymous access only to specific lists and library but not entire site. E.g. You may want to configure anonymous access to SharePoint 2013 survey. Here is now to Grant anonymous access to specific list/library:
To enable anonymous access for SharePoint 2010, refer: How to Enable Anonymous Access in SharePoint 2010
Disable anonymous access SharePoint 2013
Simple! If you want to disable anonymous access at web application level, or site or list level, Just revert the steps discussed above. On Sites, Go to Site permissions page and set anonymous access to "Nothing"!![]()
Enable anonymous access for SharePoint 2013 web application:
To enable anonymous access to an existing SharePoint 2013 site, we've to enable anonymous access at web application level first. Navigate to:
- Central Administration >> Application Management >> Manage web applications
- In the Web Application Management page, select your target web application. Now, from ribbon click on "Authentication providers" button
![anonymous access SharePoint 2013]()
- Click on the relevant zone from the authentication providers. In my case its "Default".
![]()
- Check "Enable anonymous access" option in the authentication providers page. Scroll down and press the "Save" button to commit the changes.
![enable anonymous access SharePoint 2013]()

- If you want allow read-only access, set the anonymous policy accordingly:
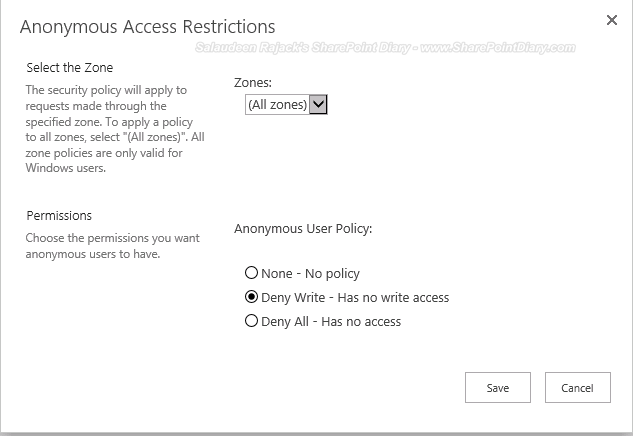
But wait, we are not yet done! still users may get access denied even though we enabled it at web application level!!
Enable anonymous access SharePoint 2013 site
We've just allowed anonymous access to the web application, which doesn't mean all sites under the web application automatically gets anonymous access. Proceed with the next step.
- Log in to your SharePoint site as a site collection administrator. Navigate to Site settings, Under the “Users and permissions” section, click the “site permissions".
- Click on the Anonymous Access icon.
![set up anonymous access SharePoint 2013]()
- Now, Select what part of the Web site anonymous users can access.
![SharePoint 2013 grant anonymous access]()
- If you select Entire Web Site, anonymous users will have read access to all content in this website and sub-sites that inherit permissions.
- If you select Lists and Libraries, anonymous users have no access to the website and can only directly access lists or libraries where inheritance is broken and anonymous permissions have been granted.
- If you select Nothing, anonymous users have no access to any content in this website.
Now, you can click on
SharePoint 2013 publishing site anonymous access: Make sure you disable "Limited-access user permission lockdown mode" feature in site collection features section to allow anonymous to access SharePoint Lists or Libraries. This feature is activated by default in SharePoint 2013!
SharePoint 2013 anonymous access lists and libraries
There may be cases, where you want to enable anonymous access only to specific lists and library but not entire site. E.g. You may want to configure anonymous access to SharePoint 2013 survey. Here is now to Grant anonymous access to specific list/library:
- Go back to Site settings >> Site Permissions page under site settings >> Users and Permissions tab.
![]()
- Choose "Lists and Libraries" in site permission.
![sharepoint 2013 anonymous access document library]()
It doesn't mean that Lists and libraries in the web application is accessible to Anonymous user. You must grant anonymous access to each list and library. Here is how: - Navigate to any List / Library to which you want to grant Anonymous access.
- Go to Library settings >> Permissions for this document library >> Click on "Stop inheriting Permissions" under permissions tab. Now, you'll get "Anonymous Access" button in the ribbon.
![sharepoint 2013 anonymous access list]()
- Click the relevant rights such as View items (These rights are enabled/disabled based on web application's anonymous policy!)
![]()
If you are setting a list’s permissions, your choices are Add Items, Edit Items, Delete Items, and View Items. If you are adjusting a library’s permissions, you can only grant View Items.
To enable anonymous access for SharePoint 2010, refer: How to Enable Anonymous Access in SharePoint 2010
Disable anonymous access SharePoint 2013
Simple! If you want to disable anonymous access at web application level, or site or list level, Just revert the steps discussed above. On Sites, Go to Site permissions page and set anonymous access to "Nothing"!