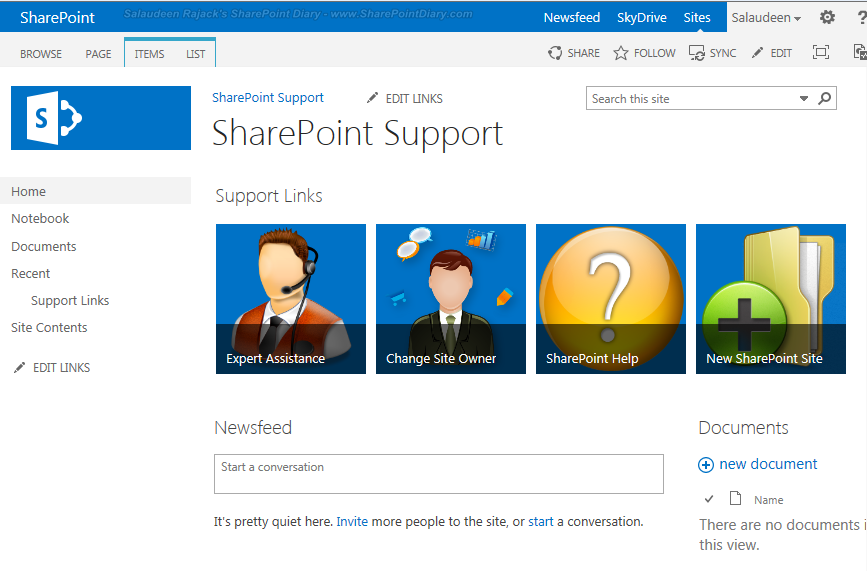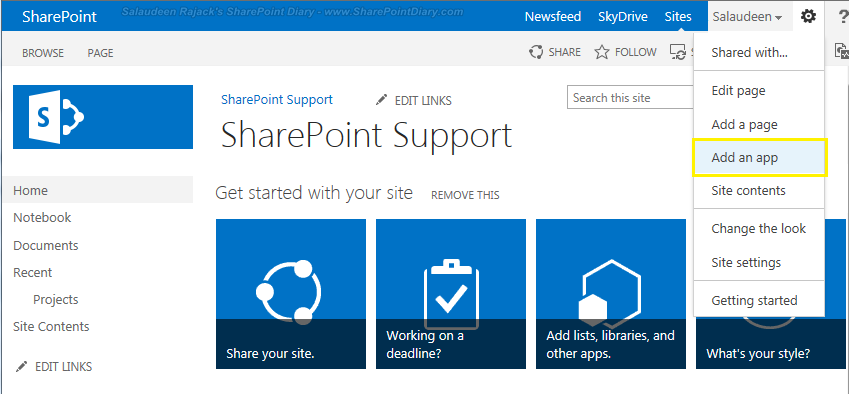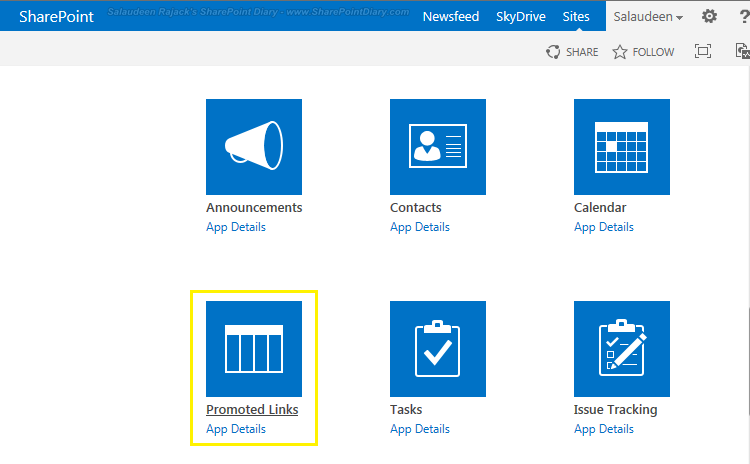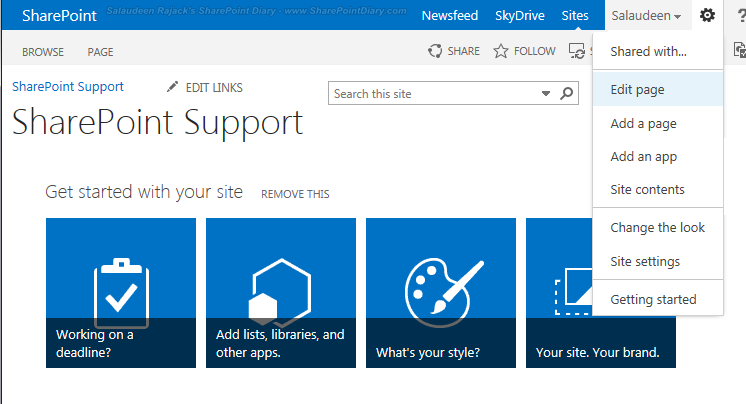Promoted links list is one of the new list type (App) introduced out of the box in SharePoint 2013, Its actually a list with a special view which shows the list items as tiles. Here is an example of a SharePoint 2013 team site with promoted links Metro UI.
Obviously, We can create our own Tiles like the one in "Get Started with your site", that is shown on all new team sites in SharePoint 2013. Lets create a Promoted Links as a Quick Navigation on a SharePoint support site's Home Page.
Step 2: Add the Promoted Links List App to the Home page
Once you added all the required link items, you have to add this App to the page wherver required (typically on Home page!). You can remove the above tile using remove this link and create your own tiles
This is how my tiles view looks like:
![]()
![]()
Obviously, We can create our own Tiles like the one in "Get Started with your site", that is shown on all new team sites in SharePoint 2013. Lets create a Promoted Links as a Quick Navigation on a SharePoint support site's Home Page.
In Short, create a new Promoted Links list and add links that you need to display as tiles. Then add the Promoted Links App on a page to display links as Tiles.
Step 1: Create New Promoted Links List:- To begin creating a Promoted Links list, Click on Site Settings Gear >> Choose "Add an app" link
![add promoted links sharepoint 2013]()
- Click on "Promoted Links" App list type
![promoted links app sharepoint 2013]()
- You will be prompted for a list name. In my case, Its "Support Links"
![sharepoint 2013 promoted links feature]()
- Once you have created the Promoted Links, You can add links to the list by providing values such as: Link title, Description, Background Image Location(complete path of any existing image store anywhere - The tiles are 150px by 150px), Image Tool tip, Link behavior (Open link in a separate window), Order ( The lowest number will be the first tile). In my case, I've added links such as "Add New Site", "Request for Expert Help", etc.
![edit promoted links in sharepoint 2013]()
Edit promoted links in SharePoint 2013: Change the Tiles view to All Promoted Links view to edit Promoted Links! Otherwise, You can't edit them!!
Step 2: Add the Promoted Links List App to the Home page
Once you added all the required link items, you have to add this App to the page wherver required (typically on Home page!). You can remove the above tile using remove this link and create your own tiles
- Navigate to the page where you where you want to add your tiles. Click on "Edit page"
![]()
- Click on Insert tab >> App Part
![]()
- Select the promoted links list (in my case its "Support Links") and click on add button to add it to the page.
![]()
- Save the page once done.
This is how my tiles view looks like: