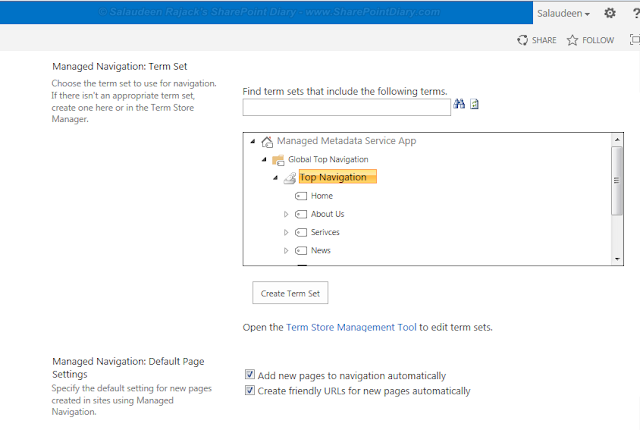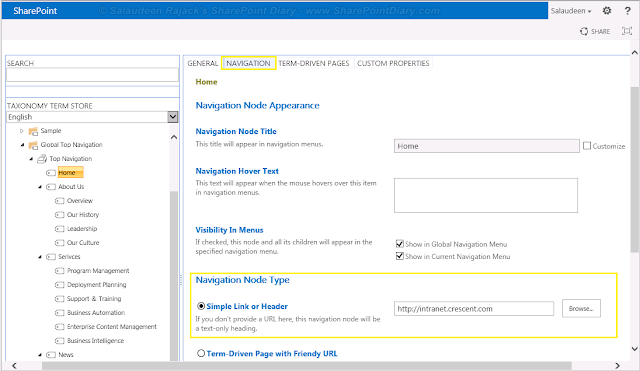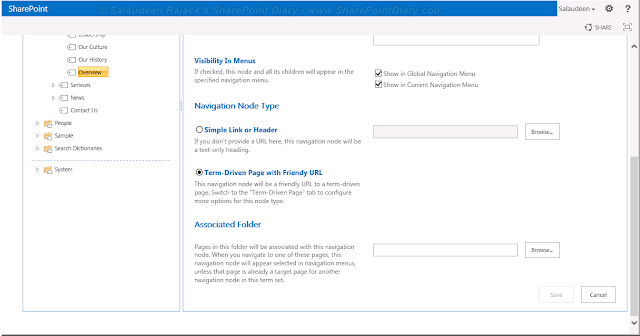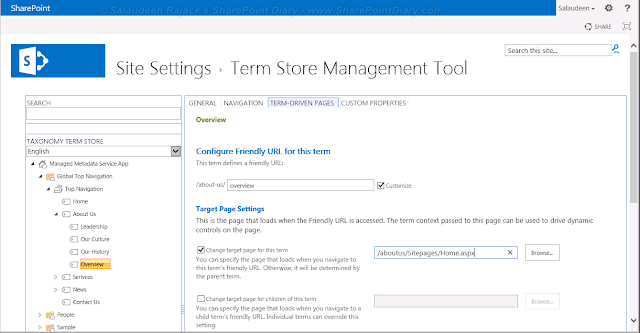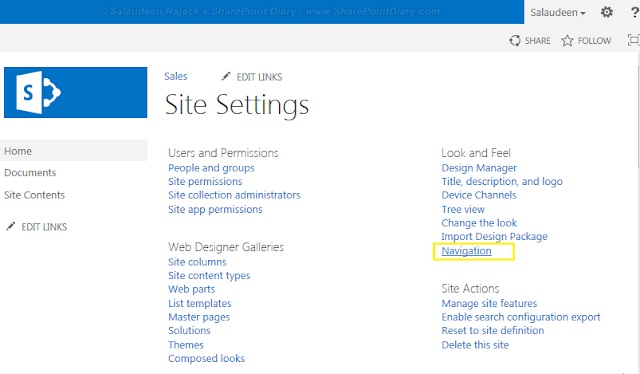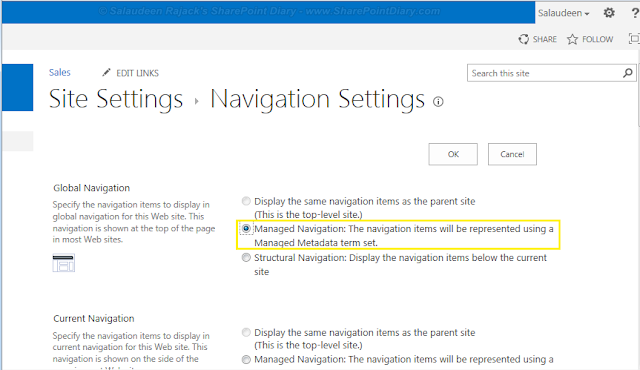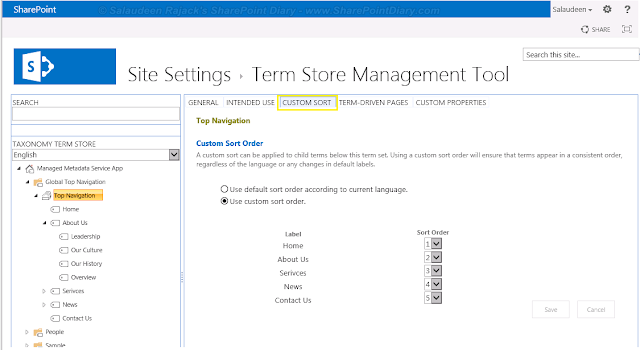Managed navigation is a new feature in SharePoint 2013 that enables us to create SharePoint site collection's navigation from managed metadata. Managed navigation is consistent within the site collection, So that when you need to update the hierarchy, you update it once for the entire site collection and every site automatically updates its navigation.
Managed Navigation in SharePoint 2013 also provides Friendly URLs
We can show content from any complex URLs, different locations. But the end users even won’t actually know where actual content is stored. URLs will be rewritten to friendlier format and presented to end-users. E.g. while the actual page lives underhttp://sharepoint.crescent.com/aboutus/Sitepages/Home.aspx, in Friendly URLs the address bar can set to: http://sharepoint.crescent.com/about-us/overview
So, Friendly URLs gives the flexibility how you want your site organized and optimizes your URLs for SEO without changing the structure of your site.
How to Enable Managed Navigation
Creating Managed navigation is easy enough in just two steps:
We need to define the Managed Metadata term set that will be used for navigation. So, let’s start creating a new Term Group called "Global Top Navigation" from Central Administration. You can also create it as "Local Term Store" from Site Settings >> Term store management under Site administration.
Configure Site Navigation to use Managed Metadata:
Consistent top navigation across all site collections
Unfortunately, Only one site collection can use a particular term set for Managed Navigation! Managed Navigation is limited to the current Site Collection and cannot be used across multiple Site Collections.
So, Its not possible to share the Navigation Term sets on different site collections to establish a global navigation across site collections. If you try to use the same set on multiple site collections, you will get the following message:
![]()
If you continue and browse back to the site that used the original term set, you will receive an in-line error stating:
Error loading navigation: The Managed Navigation term set is improperly attached to the site. (Correlation ID: c0c8579c-d8aa-d07a-0000-015700cba279)
![]()
Global Top Navigation for all Site collections: Solutions
Managed Navigation order: From the "Custom Sort" tab, You can sort Metadata terms.
Overview of managed navigation in SharePoint Server 2013: http://technet.microsoft.com/en-us/library/dn194311.aspx![]()
Managed Navigation in SharePoint 2013 also provides Friendly URLs
We can show content from any complex URLs, different locations. But the end users even won’t actually know where actual content is stored. URLs will be rewritten to friendlier format and presented to end-users. E.g. while the actual page lives underhttp://sharepoint.crescent.com/aboutus/Sitepages/Home.aspx, in Friendly URLs the address bar can set to: http://sharepoint.crescent.com/about-us/overview
So, Friendly URLs gives the flexibility how you want your site organized and optimizes your URLs for SEO without changing the structure of your site.
How to Enable Managed Navigation
Creating Managed navigation is easy enough in just two steps:
- Create the navigation structure in either Global (From Central Admin) or Local term store (From Site collection)
- Edit the site collection's Navigation settings to use the navigation created in term store.
We need to define the Managed Metadata term set that will be used for navigation. So, let’s start creating a new Term Group called "Global Top Navigation" from Central Administration. You can also create it as "Local Term Store" from Site Settings >> Term store management under Site administration.
- Go to Central Administration
- Application Management >> Service Applications >> Click the link for Managed Metadata Service. (I'm assuming you have already created the Managed Metadata service application! If not, please create one)
- We get Term store Management Tool now. You can create Terms to for your desired navigation. Here is mine:
- I've created a term group "Global Top Navigation" and Term set "Top Navigation" and few terms.
- Click on the term set "Top Navigation", In the right panel, click the tab for Intended use, Check the check box "Use this Term Set for Site Navigation" to enable the term set for navigation. Click the save button to save the changes.
![managed navigation in sharepoint 2013 managed navigation in sharepoint 2013]()
- For each Term you just created (Home, About Us, Overview, etc), use the "Navigation" tab to specify target links for each menu item.
- Add the URL to each term as "Simple Link or Header", else in many scenarios, it will not appear in menu.
- For Friendly URLs: Set the Navigation tab option to "Term-Driven Page with Friendly URL" and Go to the term driven pages tab. This page shows the settings for friendly URLs for the term set.
![]()
- and set the Friendly URL for the navigation item.
![]()
Configure Site Navigation to use Managed Metadata:
- Go to the root web of the site collection >> Site Settings >> Click on "Navigation" link under Look and Feel (You need to have Publishing Feature activated first to get "Navigation" link!)
- In the Global and Current Navigation settings, You can choose "Managed Navigation" menu
- Choosing it enables you to reuse an existing term set or create a new one to represent your site; Under the Managed Navigation Term Set, Specify the Term set we created earlier.
Consistent top navigation across all site collections
Unfortunately, Only one site collection can use a particular term set for Managed Navigation! Managed Navigation is limited to the current Site Collection and cannot be used across multiple Site Collections.
So, Its not possible to share the Navigation Term sets on different site collections to establish a global navigation across site collections. If you try to use the same set on multiple site collections, you will get the following message:
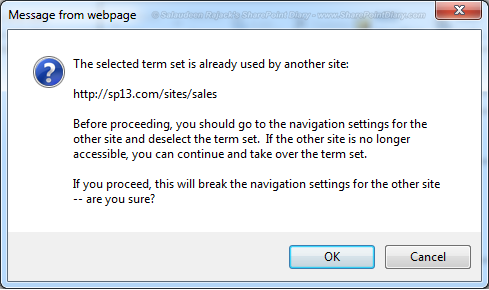
If you continue and browse back to the site that used the original term set, you will receive an in-line error stating:
Error loading navigation: The Managed Navigation term set is improperly attached to the site. (Correlation ID: c0c8579c-d8aa-d07a-0000-015700cba279)

Global Top Navigation for all Site collections: Solutions
- Use a delegate control to replace the standard Global navigation. More info here: http://www.mavention.nl/blog/building-global-navigation-sharepoint-2013
- Create Copies of Navigation Term set: You can PIN the term set to another one, So that the changes will be replicated and you can specify different term sets with same nodes on each site collections. This works when you have very few site collections.
- Another alternate would be: copying terms to each site collection from Global term store (No worries, PowerShell can help here, I'll post one soon)
Managed Navigation order: From the "Custom Sort" tab, You can sort Metadata terms.
Overview of managed navigation in SharePoint Server 2013: http://technet.microsoft.com/en-us/library/dn194311.aspx