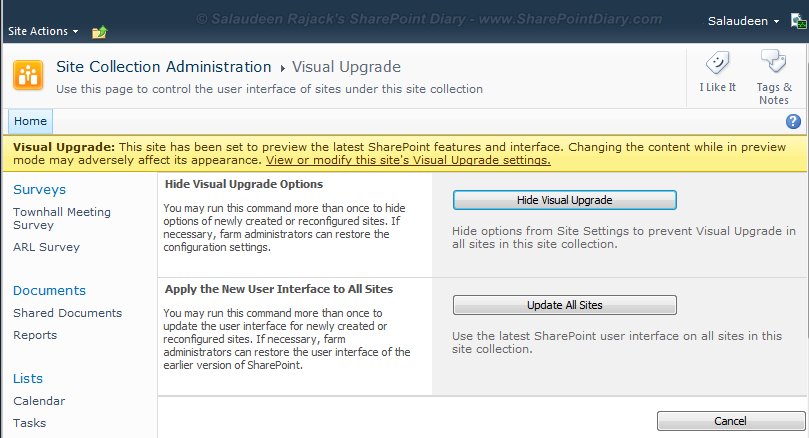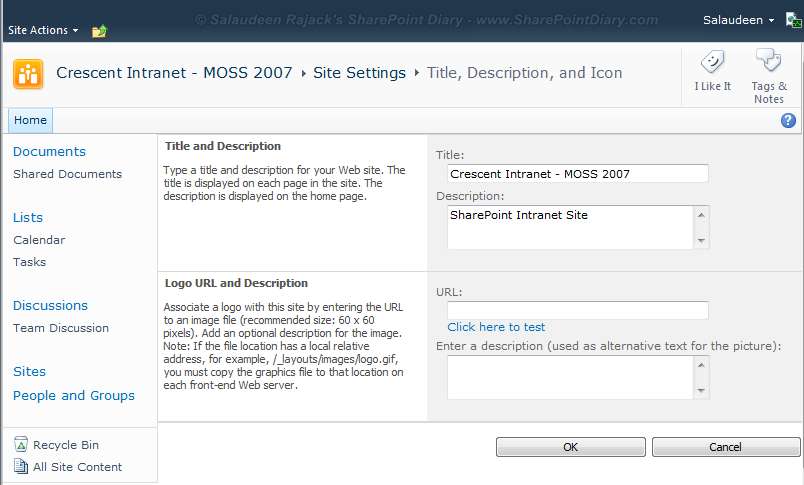What is Visual Upgrade in SharePoint 2010?
Lets understand visual upgrade in SharePoint 2010. In short: It's a feature introduced in SharePoint 2010 to ease up transition from MOSS 2007 user interface to SharePoint 2010 UI. When sites migrated from MOSS 2007 using database attach method, They will be using the v3 interface by default and we got to update it.
SharePoint 2010 Visual Upgrade to all Sites:
To apply visual upgrade on a single site, Navigate to:
To visual upgrade entire site collection (all sites):
Visual Upgrade options missing?
Remember, its available only on sites migrated/upgraded from SharePoint 2007 and Not for sites created in SharePoint 2010 itself. Also, once sites are upgraded to SharePoint 2010 look and feel, Visual upgrade options will disappear!
Also, If you clicked on "Hide Visual Upgrade" button from Site collection administration, that hides visual upgrade options from Site settings menu as well as from "Title, Description, Icon" link under site settings. It removes Visual upgrade notification as well. We can enable it back with PowerShell. By default, Its not available on sites created in SharePoint 2010.
Visual Upgrade Buttons Disabled (Greyed out)?
Its available only on sites migrated/upgraded from SharePoint 2007 and Not for sites created in SharePoint 2010 itself. Both of the buttons "Hide Visual Upgrade" and "Update All Sites" under Visual Upgrade page (/_layouts/suppux.aspx) disabled in site collections created in SharePoint 2010.
Hide Visual Upgrade Options
In SharePoint 2010, We can remove visual upgrade options by going to Site Settings >> Visual Upgrade under Site Collection Administration >> Click on "Hide Visual Upgrade" button.
Enable Visual Upgrade Options
If visual upgrade options missing due to any of the reasons discussed above, We can bring it back with PowerShell. Here is how to enable it for single site (subsite or rootsite):
To enable Visual Upgrade on Entire Site collection with PowerShell script:
Lets understand visual upgrade in SharePoint 2010. In short: It's a feature introduced in SharePoint 2010 to ease up transition from MOSS 2007 user interface to SharePoint 2010 UI. When sites migrated from MOSS 2007 using database attach method, They will be using the v3 interface by default and we got to update it.
SharePoint 2010 Visual Upgrade to all Sites:
To apply visual upgrade on a single site, Navigate to:
- Site Actions >>Site Settings
- Click on "Title, Description, and Icon", Choose the Visual Upgrade option to : Update the user interface and click on OK.
To visual upgrade entire site collection (all sites):
- Navigate to Site Actions >> Site Settings
- Click on "Visual Upgrade" link under Site collection Administration >> Click on "Upgrade All Sites" button.
Visual Upgrade options missing?
Remember, its available only on sites migrated/upgraded from SharePoint 2007 and Not for sites created in SharePoint 2010 itself. Also, once sites are upgraded to SharePoint 2010 look and feel, Visual upgrade options will disappear!
Also, If you clicked on "Hide Visual Upgrade" button from Site collection administration, that hides visual upgrade options from Site settings menu as well as from "Title, Description, Icon" link under site settings. It removes Visual upgrade notification as well. We can enable it back with PowerShell. By default, Its not available on sites created in SharePoint 2010.
Visual Upgrade Buttons Disabled (Greyed out)?
Its available only on sites migrated/upgraded from SharePoint 2007 and Not for sites created in SharePoint 2010 itself. Both of the buttons "Hide Visual Upgrade" and "Update All Sites" under Visual Upgrade page (/_layouts/suppux.aspx) disabled in site collections created in SharePoint 2010.
Hide Visual Upgrade Options
In SharePoint 2010, We can remove visual upgrade options by going to Site Settings >> Visual Upgrade under Site Collection Administration >> Click on "Hide Visual Upgrade" button.
Enable Visual Upgrade Options
If visual upgrade options missing due to any of the reasons discussed above, We can bring it back with PowerShell. Here is how to enable it for single site (subsite or rootsite):
#Get the Web $Web = Get-SPWeb http://Site-url #Enable Visual Upgrade $Web.UIversionConfigurationEnabled=$true $Web.update()
To enable Visual Upgrade on Entire Site collection with PowerShell script:
#Get the site collection
$Site = Get-SPsite http://SiteCollection-url
# enable visual upgrade on sites with powershell
foreach($Web in $Site.AllWebs)
{
$Web.UIversionConfigurationEnabled=$true
$Web.update()
}Getting access is denied during visual upgrade?
You may get access denied error during visual upgrade when your site collections are locked or Database is in read-only mode. Check database status from SQL Server management studio. To Unlock any site collections, use: Set-SPSite -Identity <Site-collection-url> -LockState Unlock
Fore more info on site collection locks, refer: Site Collection Locks in SharePoint 2010
Visual Upgrade Rollback
So you upgraded to SharePoint 2010 UI and want to reverse visual upgrade? Sure, We can rollback SharePoint visual upgrade and revert to MOSS 2007 user interface using this PowerShell script.
#Get the site collection
$Site = Get-SPsite http://SiteCollection-url
#Enable Visual upgrade on Each site
foreach($web in $site.AllWebs)
{
$web.UIVersion = 3 #set the UI version to SharePoint 2007 look and feel
$web.Update()
}
Get Visual Upgrade Status:
To verify SharePoint 2010 sites visual upgrade status, we can get the status for all sites under given site collection with PowerShell:
$site = Get-SPSite http://sitecoll-url #Get Visual Upgrade Status for all sites $site.GetVisualReport() | Format-Table